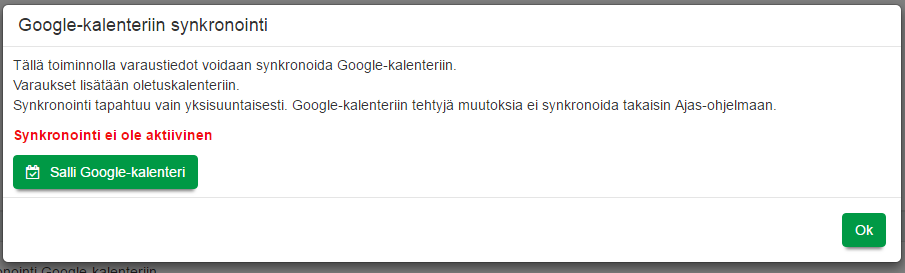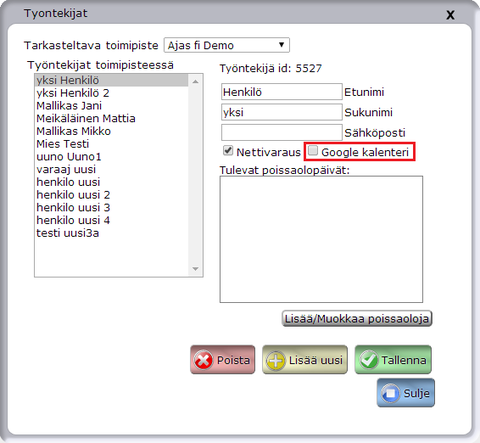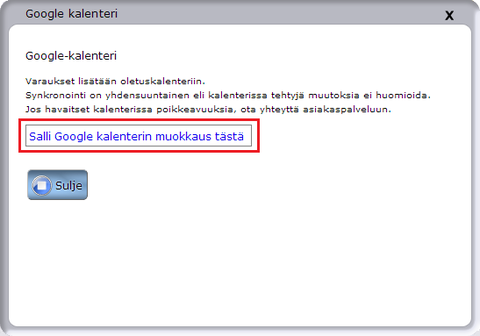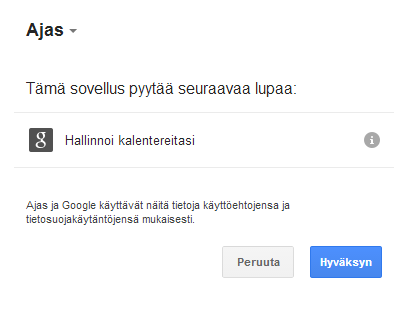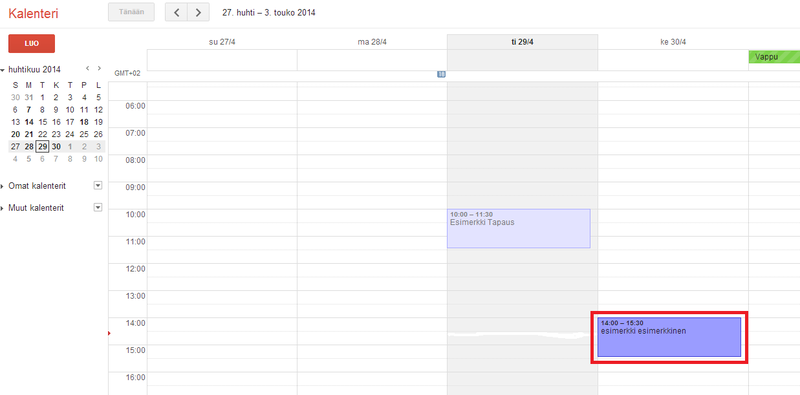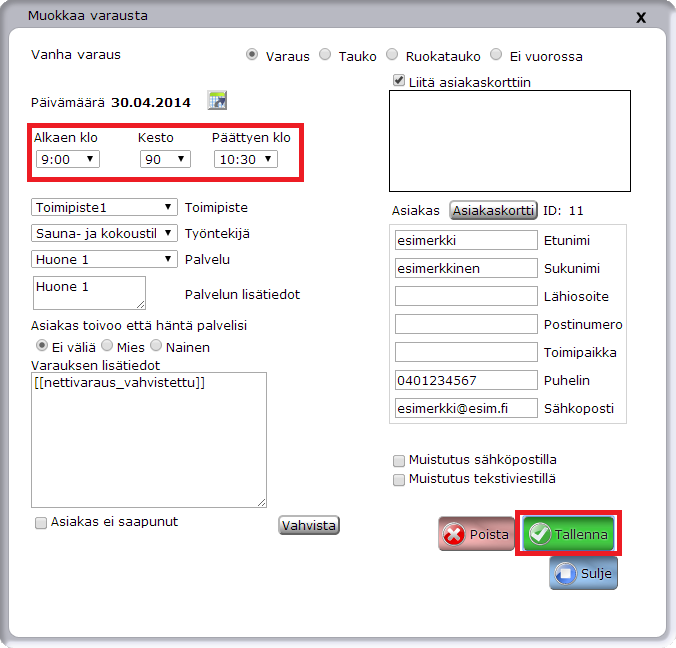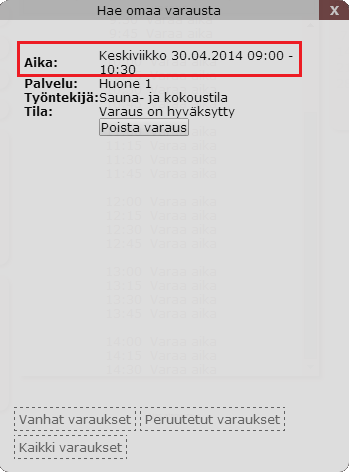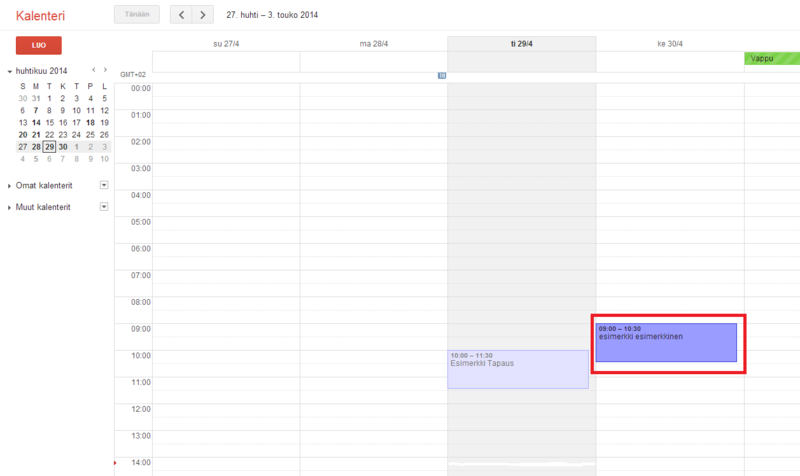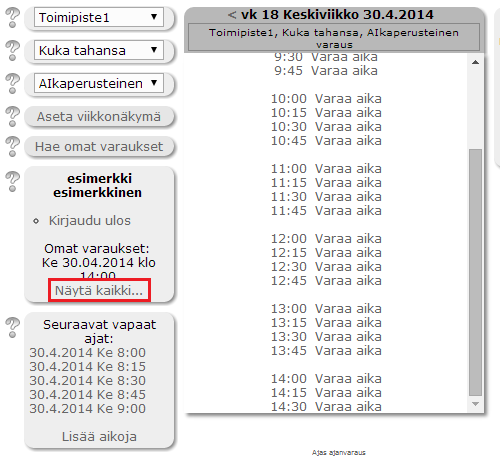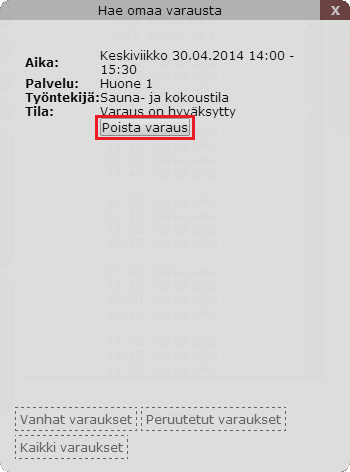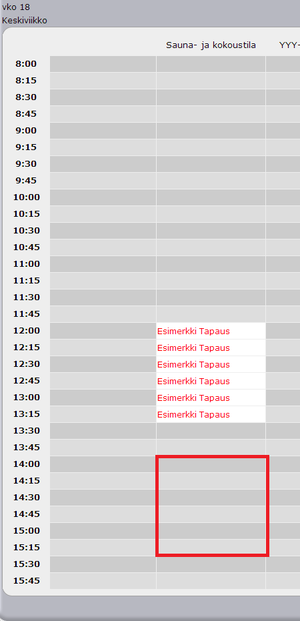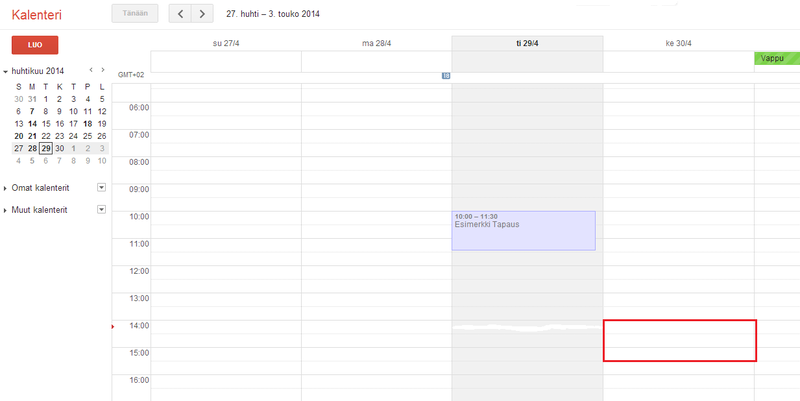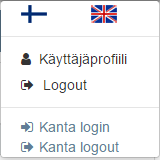Ero sivun ”Google-kalenteriin varaustietojen synkronointi” versioiden välillä
Ei muokkausyhteenvetoa |
|||
| Rivi 94: | Rivi 94: | ||
1. Avaa käyttäjäprofiili | 1. Avaa käyttäjäprofiili | ||
<br> | <br> | ||
Käyttäjäprofiili -sivun linkki sijaitsee oman kirjautusnimen alla pudotusvalikossa. | |||
[[Kuva:1-kayttajaprofiili_avaa.png]] | [[Kuva:1-kayttajaprofiili_avaa.png]] | ||
<br> | |||
2. Hallinnoi Google-kalenteria | |||
<br> | |||
Klikkaa "Hallinnoi Google-kalenteria" -painiketta | |||
[[Kuva:2-kayttajaprofiili_hallinnoi.png]] | |||
<br> | |||
2. Salli Google-kalenteri | |||
<br> | |||
Klikkaa "Salli Google-kalenteri" -painiketta | |||
[[Kuva:3-kayttajaprofiili_salli.png]] | |||
<br> | <br> | ||
Versio 6. helmikuuta 2017 kello 13.38
Google-kalenteriin synkronointi
Ajas-varausjärjestelmän varaustiedot voidaan synkronoida Google-kalenteriin. Toiminnon suhteen täytyy tietää seuraavat asiat:
a) Kalenterin synkronointien määrää on rajoitettu Googlen päässä tiettyyn määrään vuorokaudessa. Koska palvelu on todella suosittu, jouduimme rajaamaan yhden käyttäjän alkusynkronoinnin 100 varaukseen/päivä. Näin ollen kalenterin käyttöönoton jälkeen yksittäisen työntekijän varaukset synkronoituvat yleensä vasta parin päivän kuluessa täydellisesti.
b) Google kalenteri on työntekijälle henkilökohtainen. Näin ollen vain sen työntekijän varaukset synkronoituvat kalenteriin, jonka tietoihin kalenteri on liitetty, ei muiden työntekijöiden. Kaikkien yrityksen varausten ei kuulu automaattisesti siirtyä Google kalenteriin, mikäli työntekijöitä on useita.
Yleistä
Ensiksi avaa Työntekijät lomake.
(Työntekijät)
Klikkaa "Google kalenteri".
Aukeaa tämän näköinen ikkuna. Klikkaa "Salli Google kalenterin muokkaus tästä".
Ajas-ohjelma pyytää lupaa käyttää tietojasi. Lupa on sallittava jos haluaa kalenterin käyttöön.
Hyväksyttyäsi lupapyynnön sivu ohjautuu automaattisesti hallintanäkymään.
Varauksen muuttaminen tai poistaminen
Muuta
Alkuperäinen aika esim. 14:00-15:30.
Varauksen muokkaus hallintapuolella.
Muutettu varaus näkyy asiakaspuolella...
..sekä myös googlekalenterissa
Poista
1. Näytä varaukset
2. Poista varaus.
Nyt se ei myöskään näy asiakashallinan puolella...
..eikä googlekalenterissa.
Google-kalenteriin synkronointi uudessa selainpohjaisessa asiakashallinnassa (testikäytössä)
1. Avaa käyttäjäprofiili
Käyttäjäprofiili -sivun linkki sijaitsee oman kirjautusnimen alla pudotusvalikossa.
2. Hallinnoi Google-kalenteria
Klikkaa "Hallinnoi Google-kalenteria" -painiketta
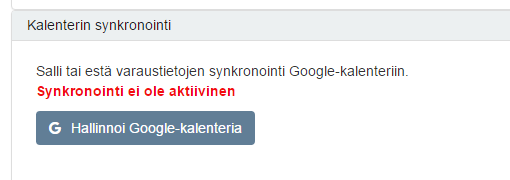
2. Salli Google-kalenteri
Klikkaa "Salli Google-kalenteri" -painiketta