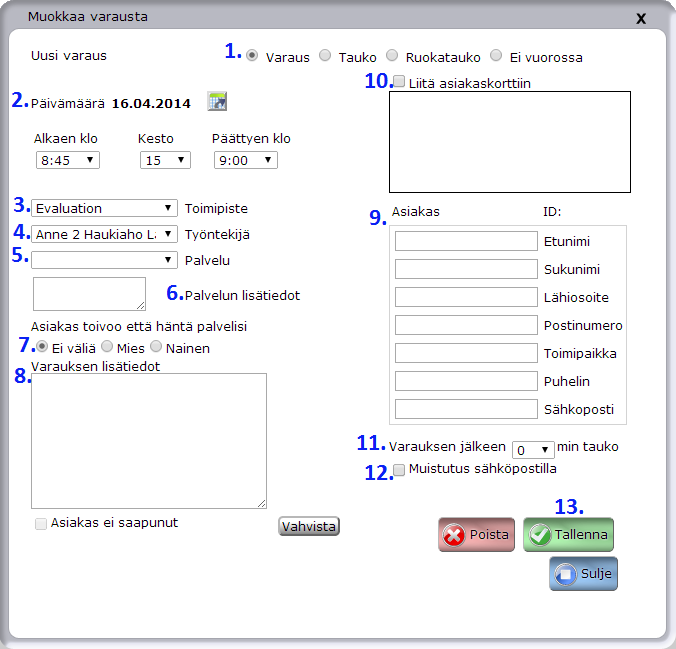Varauksen tekeminen
Tämä artikkeli kertoo miten varauslomake toimii.
Työnkulut
Varauksen tekeminen
Asiakkaan varaustapahtumasta on kerrottu ohjesivulla Varaustapahtuman kulku ja yleinen käytön opastus
Varauksen tekeminen nettivarausten hallinnasta onnistuu klikkaamalla näkymästä haluttua aikaa. Tämän jälkeen aukeaa varauslomake, josta voit valita onko kyseessä varaus asiakkaalle vai haluatko varata itsellesi tauon.
Varaustyypin merkintä
1. Jos kyseessä ei olekaan ajanvaraus, voi tyypin merkitä myös: tauoksi, ruokatauoksi tai työntekijän voi asettaa pois vuorosta kyseiseltä ajalta.
Aika
2. Valitse ensin aika. Tässä on valmiiksi aloitusaikana se aika, jota klikkasit näkymässä. Kestoa voi muuttaa suoraan kohdasta "Kesto" tai muuttamalla päättymisaikaa.
Voit valita myös uuden päivämäärän painamalla päivämäärän vieressä olevaa kalenteria esittävää ikonia. Siitä aukeaa pieni kalenteri, josta voit valita uuden päivän.
Toimipiste
3. Seuraavaksi valitaan toimipiste.
Työntekijä
4. Valikossa on työntekijät toimipistekohtaisesti ja siinä näkyy valitsemasi toimipisteen työntekijät. Valitse haluamasi työntekijä.
Palvelu
5. Valikossa on palvelut työntekijäkohtaisesti. Valitse haluamasi palvelu valikosta.
Palvelun lisätiedot
6. Voit kirjoittaa varauksen yhteyteen lisätietoja valitusta palvelusta. Esimerkiksi "Rentouttava hieronta", jos tällaiset pyynnöt hyväksytään.
Palvelijan sukupuoli
7. Voit valita asiakkaan toivoman sukupuolen tai jättää valituksi "Ei väliä".
Varauksen lisätiedot
8. Tähän voi kirjoittaa lisätietoja varaukseen liittyen. Esimerkiksi "Asiakkaan kymmenes käynti, siirretään kanta-asiakkaaksi".
Asiakastiedot
9. Asiakastietoihin voi täyttää täysin uudet tiedot tai voit etsiä vanhaa asiakasta kirjoittamalla osan nimestä tai jos muistat täsmällisen nimen, voit kirjoittaa myös koko nimen. Tietojen yläpuolelle tulee lista löydetyistä asiakkaista. Valitse asiakas listasta.
Lisää asiakaskorttiin
10. Jos kyseessä on uusi asiakas ja asiakaskortti halutaan näkyville, valitse "Lisää asiakaskorttiin". Jos tätä ei valita, asiakaskortti lisätään tietokantaan normaalisti ja jatkossa saman asiakkaan uudet varaukset lisätään hänen korttiinsa, mutta itse asiakaskortti ei ole näkyvillä järjestelmässä.
Varauksen jälkeen tauko
11. Jos työntekijän täytyy saada tauko suoritetun palvelun jälkeen, voit valita tästä kohdasta tauon pituuden minuutteina.
Muistuta sähköpostilla
12. Järjestelmä lähettää muistutuksen asiakkaalle määriteltyyn sähköpostiosoitteeseen.
Lopuksi
13. Muista tallentaa napista "Tallenna"!
Vanhan ajan muokkaaminen
Jos haluat muokata näkymässä näkyvää vanhaa varausta (varatuissa soluissa on asiakkaan nimi), paina varattua aikayksikköä näkymässä. Muokkaaminen on samanlaista kuin uudenkin luonnissa, mutta vanhat tiedot ovat esitäytettynä lomakkeessa ja asiakasta ei pysty muuttamaan.
Toistuvat varaukset
Ajas-asiakashallinta mahdollistaa toistuvien varauksien luomisen monien muiden ominaisuuksien lisäksi.