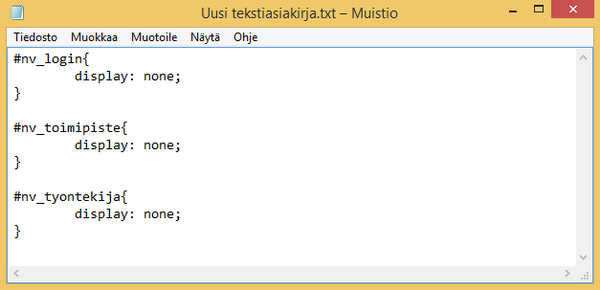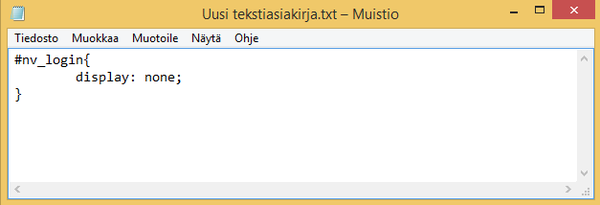Ulkoasun ominaisuuksien piilottaminen
Näiden ohjeiden avulla voit piilottaa ajanvarausnäkymästä sellaisia ikkunoita, joita et tarvitse. Voit piilottaa esimerkiksi kirjautumisikkunan, toimipisteen valinnan, palvelunvalinnan tai työntekijän valinnan.
Esimerkki 1: Kirjautumisikkunan piilottaminen
1.) Ensimmäiseksi sinun tulee luoda tietokoneellesi css-tiedosto. Voit luoda sen käyttämällä esimerkiksi muistio-sovellusta (Notepad-sovellus) , joka löytyy kaikista Windows-koneista. Uuden muistion luot helpoiten, kun klikkaat tietokoneesi työpöytää hiiren vasemmalla painikkeella, valitse "uusi" ja "uusi tekstitiedosto" Seuraavaksi avaa luomasi tyhjä kansio.
Kirjautumisikkunan saat piilotettua, kun kirjoitat muistioon seuraavan tekstin:
2.) Seuraavksi tallenna tiedosto tietokoneellesi ja vaihda tiedoston nimen .txt -pääte
.css -päätteeksi. Älä käytä ä ja ö kirjaimia tai erikoismerkkejä tiedoston nimessä.
3.) Kun olet tallentanut tiedoston .css muodossa, avaa ajanvarauksen hallinta. 4.) Valitse ensin asetukset ja sitten ulkoasu. Tarkista, että olet valinnut haluamasi toimipisteen. 5.) Valitse seuraavaksi "Valittu teema ja oma teema".6.) Valitse "Selaa" ja etsi tallentamasi tiedosto. 7.) Valitse seuraavaksi "Siirrä tiedosto". 8.) Onnistuneen siirron jälkeen ruutuun ilmestyy teksti "Tiedosto siirretty onnistuneesti". 9.) Paina "Tallenna". 10.) Kun avaat ajanvarausnäkymän, kirjautumisikkunan ei pitäisi enää näkyä ajanvarauksessa.
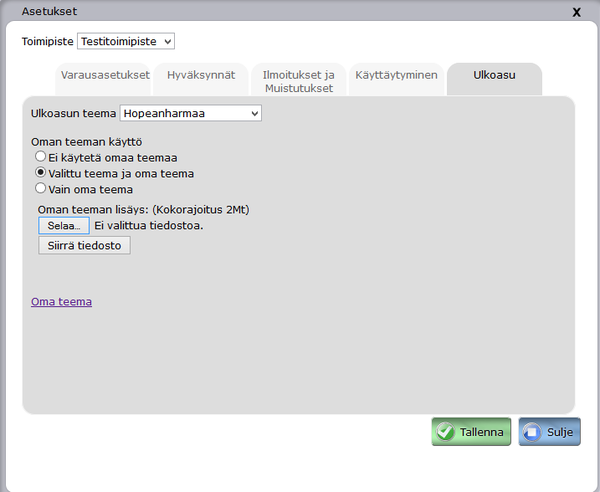
Ajanvarauksen näkymä ennen ja jälkeen muokkauksen:
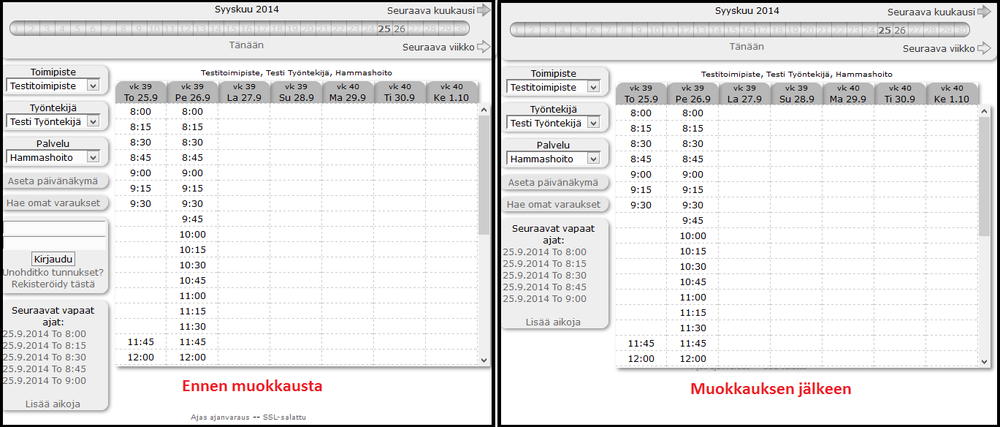
Toimipisteen valinta -ikkunan piilottaminen
Toimi kuten esimerkissä 1, mutta kirjoita tyhjään tiedostoon seuraava teksti:
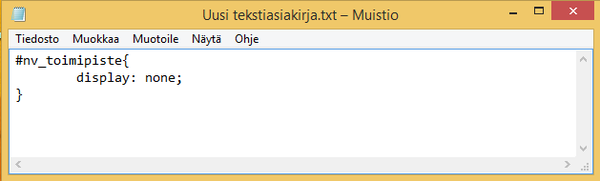
Mikäli haluat piilottaa toimipisteen valinta -ikkunan lisäksi toimipisteen nimen myös varauslomakkeelta, kirjoita tyhjään tiedostoon seuraava teksti:
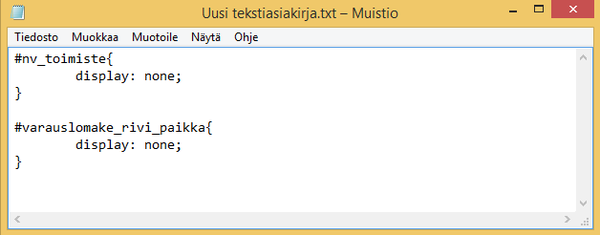
Työntekijän valinta -ikkunan piilottaminen
Toimi kuten esimerkissä 1, mutta kirjoita tyhjään tiedostoon seuraava teksti:
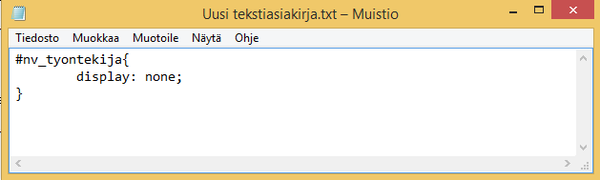
Mikäli haluat piilottaa työntekijän valinta -ikkunan lisäksi työntekijän nimen myös varauslomakkeelta, kirjoita tyhjään tiedostoon seuraava teksti:
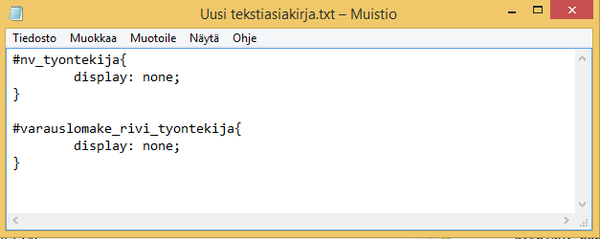
Palvelun valinta -ikkunan piilottaminen
Toimi kuten esimerkissä 1, mutta kirjoita tyhjään tiedostoon seuraava teksti:
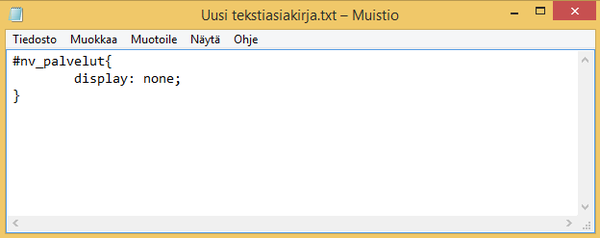
Usean ominaisuuden piilottaminen
Mikäli haluat piilottaa useamman kuin yhden ominaisuuden, kirjoita tiedostoon allekkain kaikkien niiden ominaisuuksien koodit, jotka haluat piilottaa. Jos haluat piilottaa esimerkiksi kirjautumisikkunan, toimipisteen valinta ikkunan ja työntekijän valinta -ikkunan, kirjoita muistioon seuraava teksti: