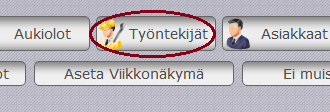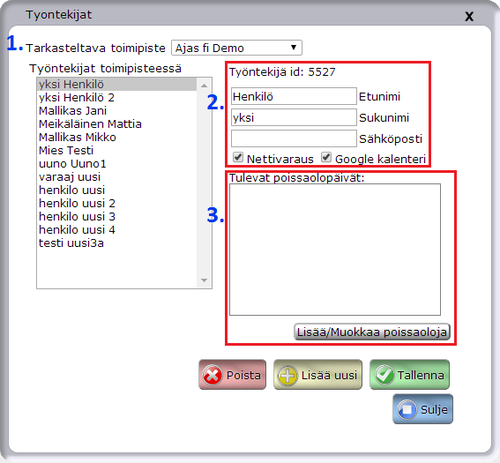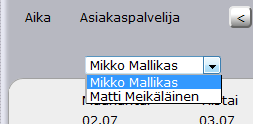Ero sivun ”Työntekijät” versioiden välillä
| (4 välissä olevaa versiota samalta käyttäjältä ei näytetä) | |||
| Rivi 8: | Rivi 8: | ||
[[Kuva: | [[Kuva:Työntekijät.png|500px]] | ||
==== Toimipisteen valinta ==== | ==== Toimipisteen valinta ==== | ||
Valitse ensin | Valitse ensin lomakkeen yläreunan pudotusvalikosta (1) '''toimipiste''', jossa olevia työntekijöitä haluat muokata. | ||
==== Työntekijän valinta ==== | ==== Työntekijän valinta ==== | ||
| Rivi 43: | Rivi 43: | ||
== Työntekijät varausnäkymässä == | == Työntekijät varausnäkymässä == | ||
Työntekijät näkyvät varausnäkymässä eri tavoin riippuen siitä, onko käytössä päivä- vai viikkonäkymä. Varausnäkymästä voit lukea lisää sivulta [[Varausnäkymä]]. | |||
=== Päivänäkymä === | |||
[[Kuva:Tyontekijat3.png]] | |||
Päivänäkymässä työntekijät näkyvän varausnäkymän yläosassa vierekkäin. | |||
=== Viikkonäkymä === | |||
[[Kuva:Tyontekijat4.png]] | |||
Viikkonakymässä voi tarkastella vain yhtä työntekijää kerrallaan. Valitse haluamasi työntekijä valikosta varausnäkymän yläosasta, "Asiakaspalvelija"-sanan alta. | |||
Nykyinen versio 23. huhtikuuta 2014 kello 07.20
Tämä artikkeli kertoo miten työntekijöiden hallinta toimii.
Työnkulku
Aloita klikkaamalla "Työntekijät"-painiketta ohjelman ylälaidassa. Ohjelma avaa alla näkyvän lomakkeen.
Toimipisteen valinta
Valitse ensin lomakkeen yläreunan pudotusvalikosta (1) toimipiste, jossa olevia työntekijöitä haluat muokata.
Työntekijän valinta
Valitse työntekijä, jota haluat tarkastella klikkaamalla tämän nimeä. Jos haluat luoda uuden työntekijän, paina "Lisää uusi". Hallinta luo uuden työntekijän oletusnimellä "Etunimi Sukunimi" ja valitsee tämän automaattisesti muokattavaksi. Valitun työntekijän tiedot ilmestyvät tietokenttiin (2), joissa voit muokata tietoja.
Nimi ja sähköposti
Voit muokata työntekijän nimeä ja sähköpostiosoitetta.
Näkyvyys nettivarauksessa
Työntekijän voi "piilottaa" nettivarauksen asiakaspuolelta painamalla kohtaa "Nettivaraus", jolloin asiakas ei voi varata aikaa tältä työntekijältä. Syy tähän voi olla esimerkiksi se, että tämä työntekijä on osa-aikainen ja saa aikoja vaikka yllättävien poissaolojen sattuessa.
Työntekijä on näkymätön, kun kohdassa "Nettivaraus" ei ole ruksia.
Poissaolot
Valitessasi työntekijän, myös hänen poissaolonsa ilmestyvät näkyviin (3). Voit muokata työntekijän poissaoloja painamalla "Lisää/Poista poissaoloja".
Ohjeet poissaolojen hallintaan täällä.
Työntekijän poistaminen
Valitse ensin työntekijä listalta ja paina sitten "Poista". Hallinta pyytää varmistusta poistamiselle. Huomaathan, että poistaminen ei ole peruttavissa (siksi hallinta pyytää varmistusta) eikä se vaadi myöskään tallentamaan erikseen.
Lopuksi
Jos olet muokannut työntekijää, paina "Tallenna". Paina tätä aina ennen uuden työntekijän valintaa tai luomista tai uudet tiedot eivät pysy.
Työntekijät varausnäkymässä
Työntekijät näkyvät varausnäkymässä eri tavoin riippuen siitä, onko käytössä päivä- vai viikkonäkymä. Varausnäkymästä voit lukea lisää sivulta Varausnäkymä.
Päivänäkymä
Päivänäkymässä työntekijät näkyvän varausnäkymän yläosassa vierekkäin.
Viikkonäkymä
Viikkonakymässä voi tarkastella vain yhtä työntekijää kerrallaan. Valitse haluamasi työntekijä valikosta varausnäkymän yläosasta, "Asiakaspalvelija"-sanan alta.